0. NCP Server 구성도

- NCP의 서버는 다른 클라우드와 마찬가지로 리전 > VPC > AZ > Subnet 내에 속한다.
- NCP의 경우, Default VPC/Subnet을 지원하지 않기에 서버 생성시 VPC와 Subnet을 먼저 생성해주어야 한다.
1. 콘솔 접속
NAVER CLOUD PLATFORM
cloud computing services for corporations, IaaS, PaaS, SaaS, with Global region and Security Technology Certification
www.ncloud.com
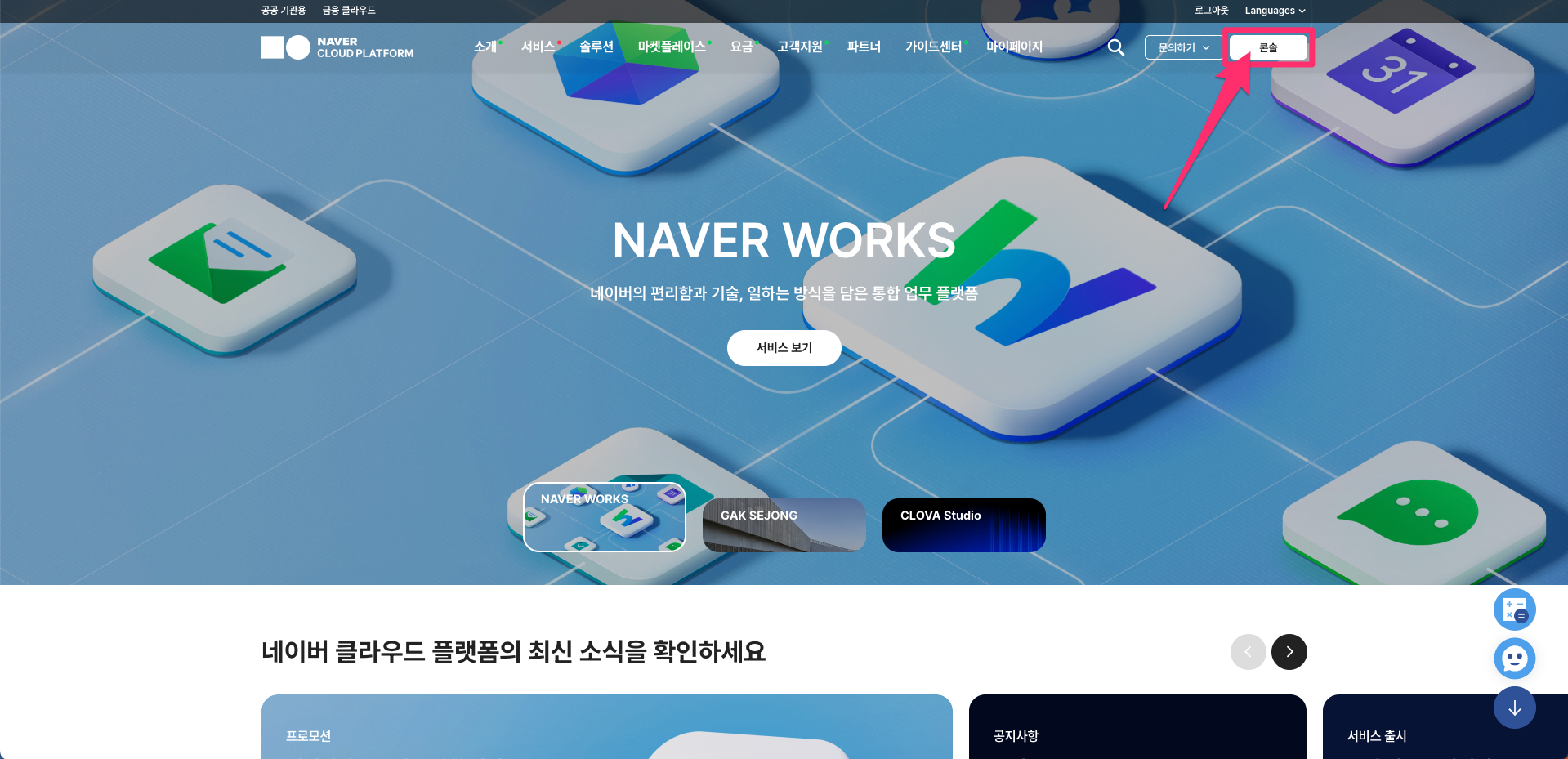
- NCP 공식 홈페이지에 접속하여 우측 상단의 [콘솔] 버튼을 클릭하여 콘솔로 이동한다.
2. VPC 콘솔 이동
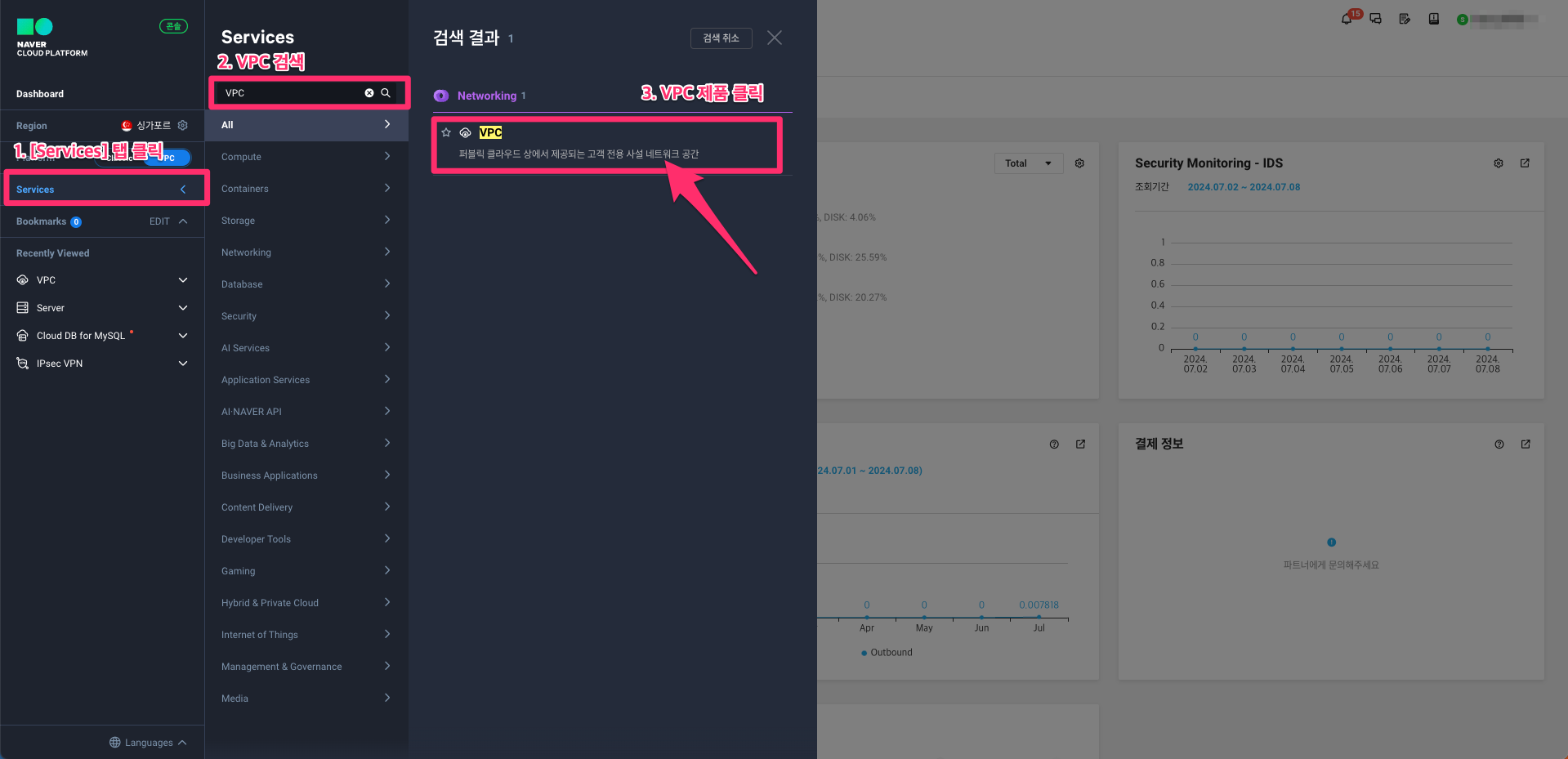
- 메인 콘솔에서 원하는 리전/플랫폼을 선택한 후 VPC 제품을 검색하여 VPC 상품 페이지로 이동한다.
- 해당 포스트에서는 싱가포르 리전 VPC 플랫폼 사용
3. VPC 생성

- [+ VPC 생성] 버튼을 클릭한다.
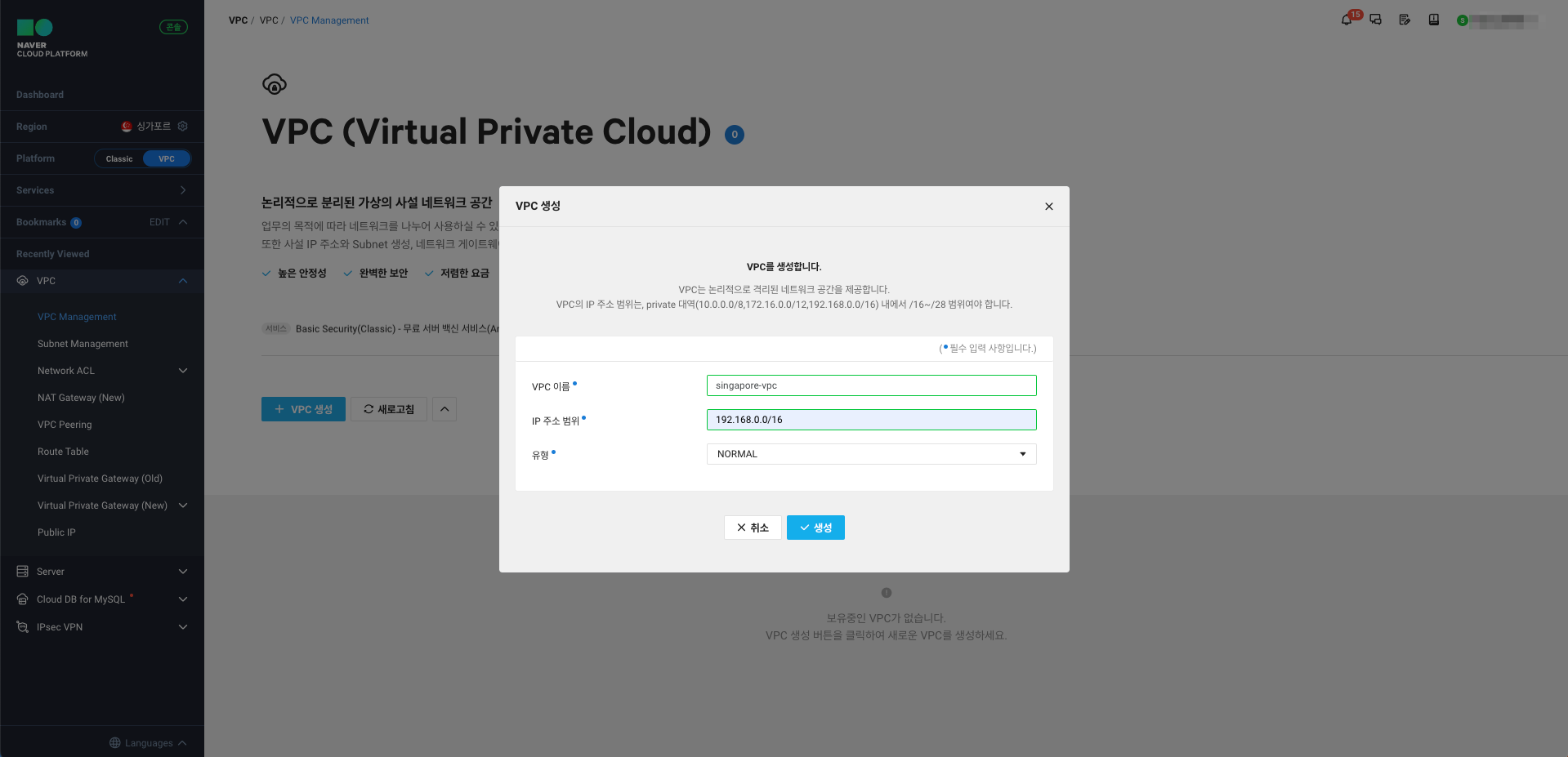
- VPC 이름과 IP 주소 범위를 입력한 후 [생성] 버튼을 클릭한다.
- IP 주소 범위
- 하기 Private 대역 내에서 /16 ~ /28 범위 넷마스크 지원
- 10.0.0.0/8
- 172.16.0.0/12
- 192.168.0.0/16
- IP 주소 범위
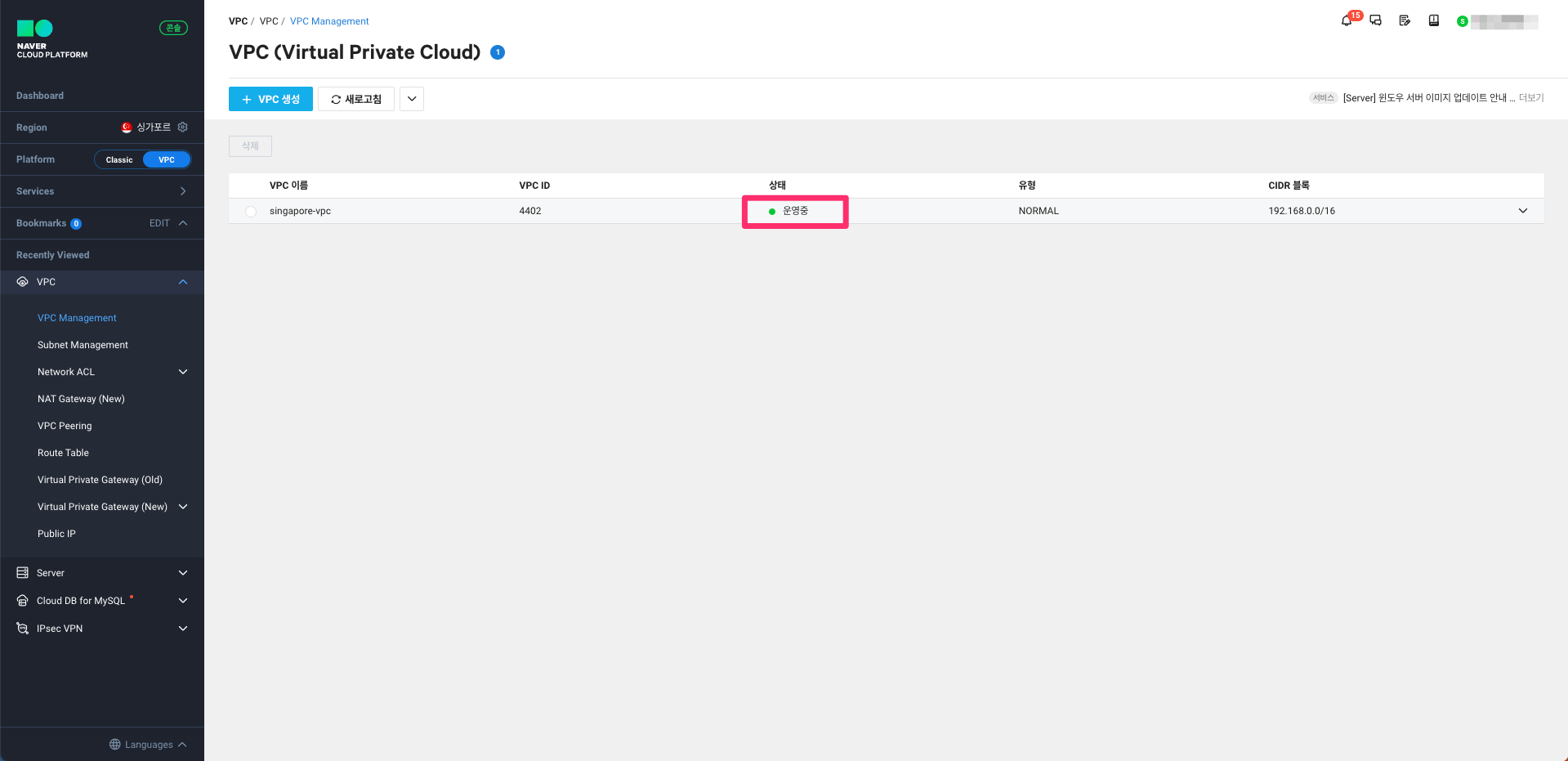
- 조금 대기하면 상태가 '운영중'으로 변경된다.
4. Subnet 생성
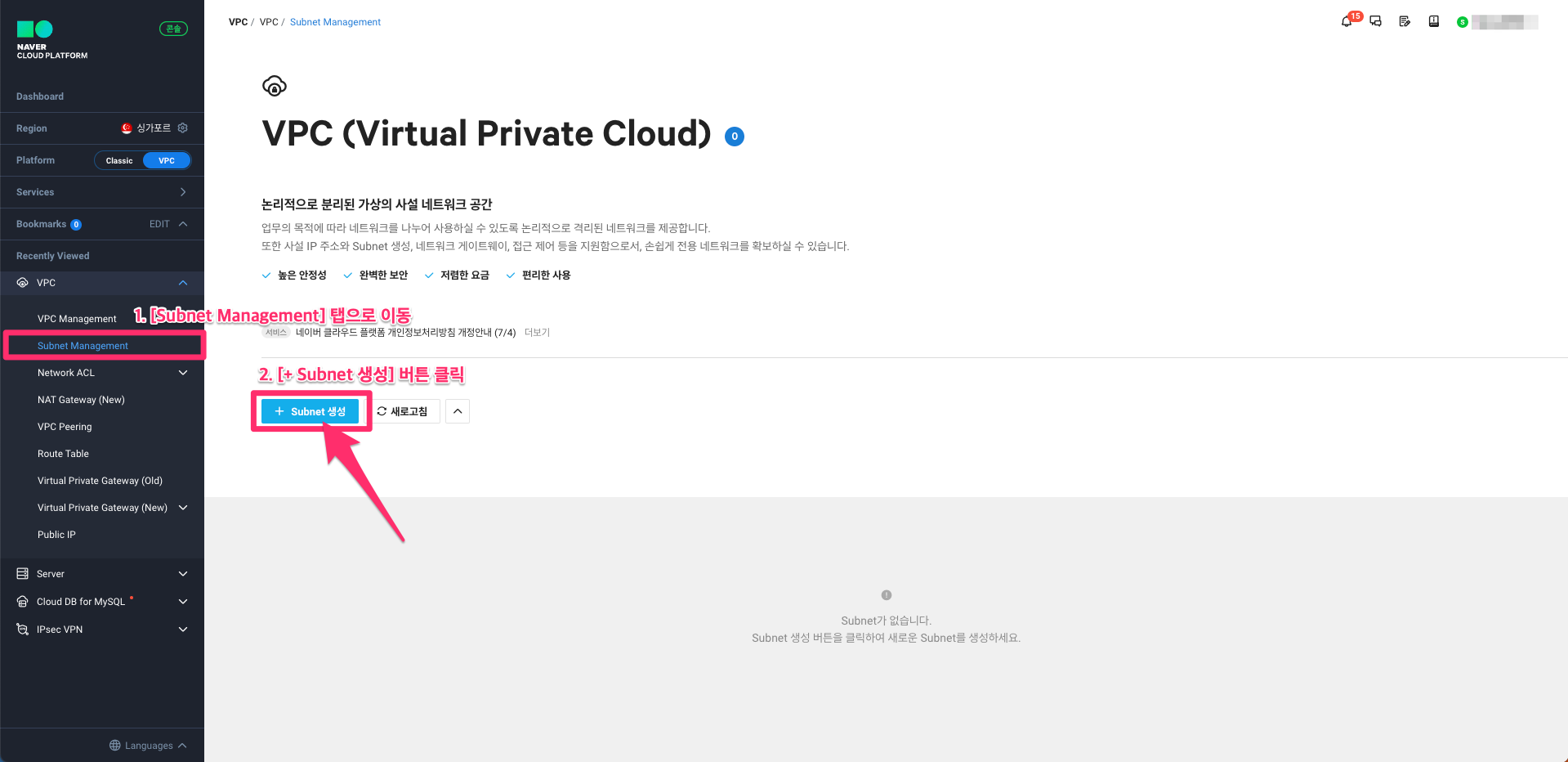
- 좌측 사이드 메뉴 중 [Subnet Management] 탭으로 이동한다.
- [+ Subnet 생성] 버튼을 클릭한다.
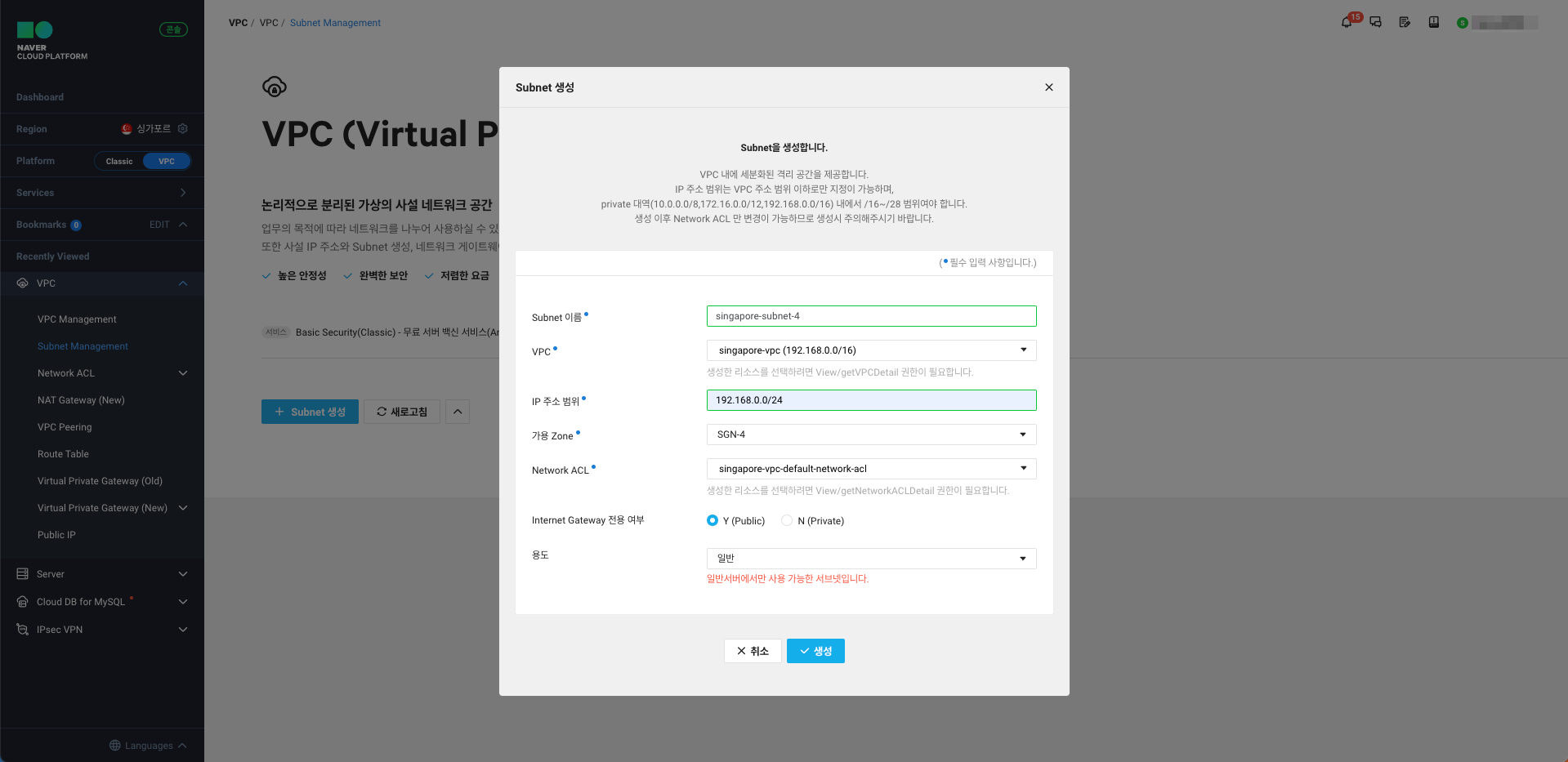
- Subnet 이름, Subnet을 생성할 VPC, Subnet의 IP 주소 범위, 가용존, NACL, Internet Gateway 전용 여부, 용도를 선택하여 생성한다.
- IP 주소 범위 : 선택한 VPC 주소 범위 내에서 지정하여 입력
- 가용존 : Subnet이 배치될 물리적인 가용 Zone 선택 (개인적으로 가용존 숫자를 Subnet 이름에 적는 것을 선호한다.)
- NACL : Subnet에 적용될 NACL로, VPC 생성 시 Default 룰이 제공되며 사용자가 사전에 구성한 NACL 사용도 가능
- Internet Gateway 전용 여부 : Subnet의 인터넷 연결 여부 선택
- Y(Public) : Public Subnet이 생성되며, 이곳에 생성한 서버는 공인 IP를 부여받은 후 인터넷 통신이 가능
- N(Private) : Private Subnet이 생성되며, 이곳에 생성한 서버는 내부 통신망 가능. 인터넷에 접속하려면 NAT Gateway 별도 생성 필요(Outbound 통신만 가능)
- 용도 : Subnet의 용도 선택
- 일반 / LB / Bare Metal / NAT Gateway 용도 별 선택 필요

- 조금 대기하면 상태가 '운영중'으로 변경된다.
5. Server 생성
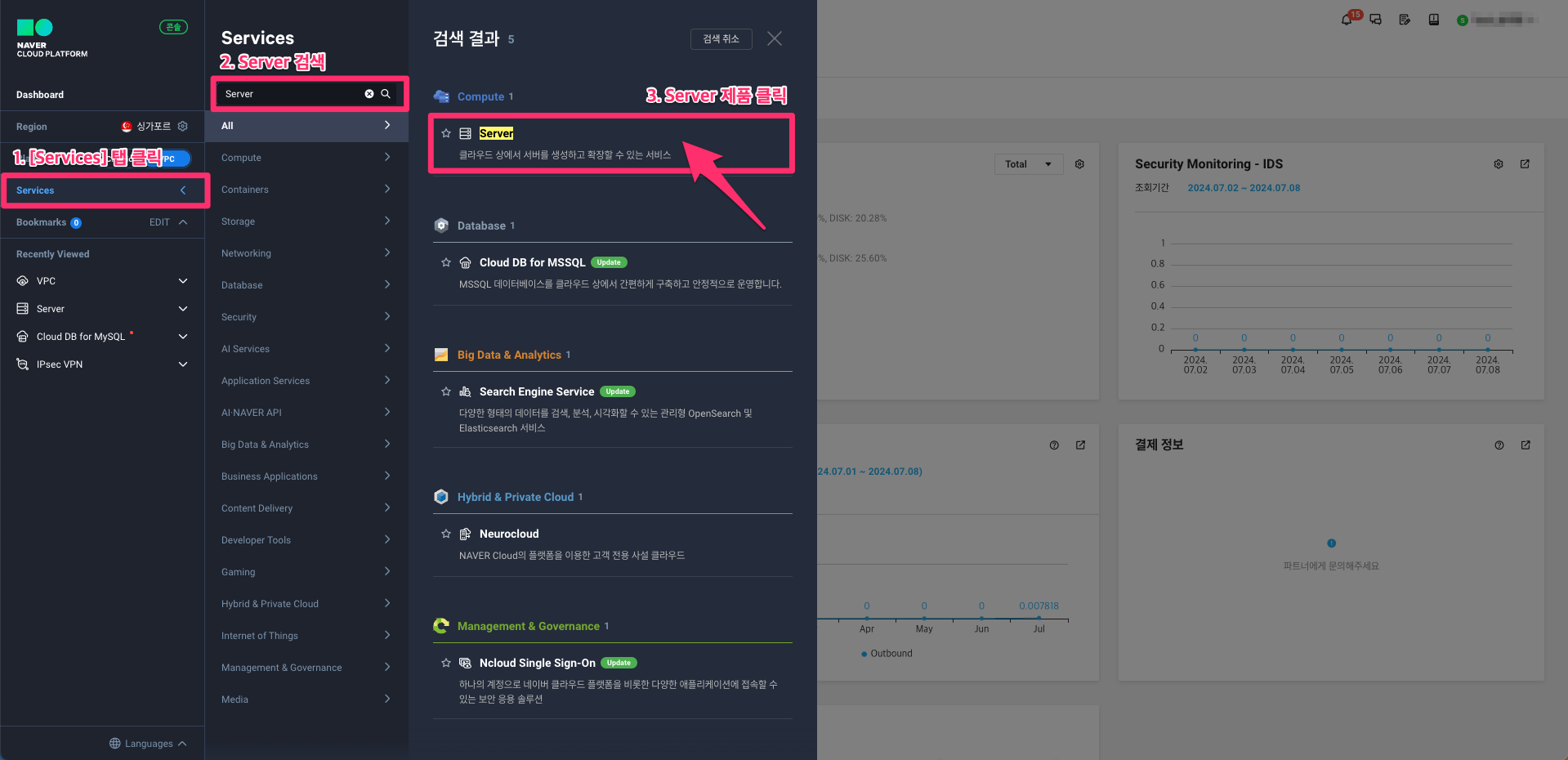
- Server 제품 페이지로 이동한다.
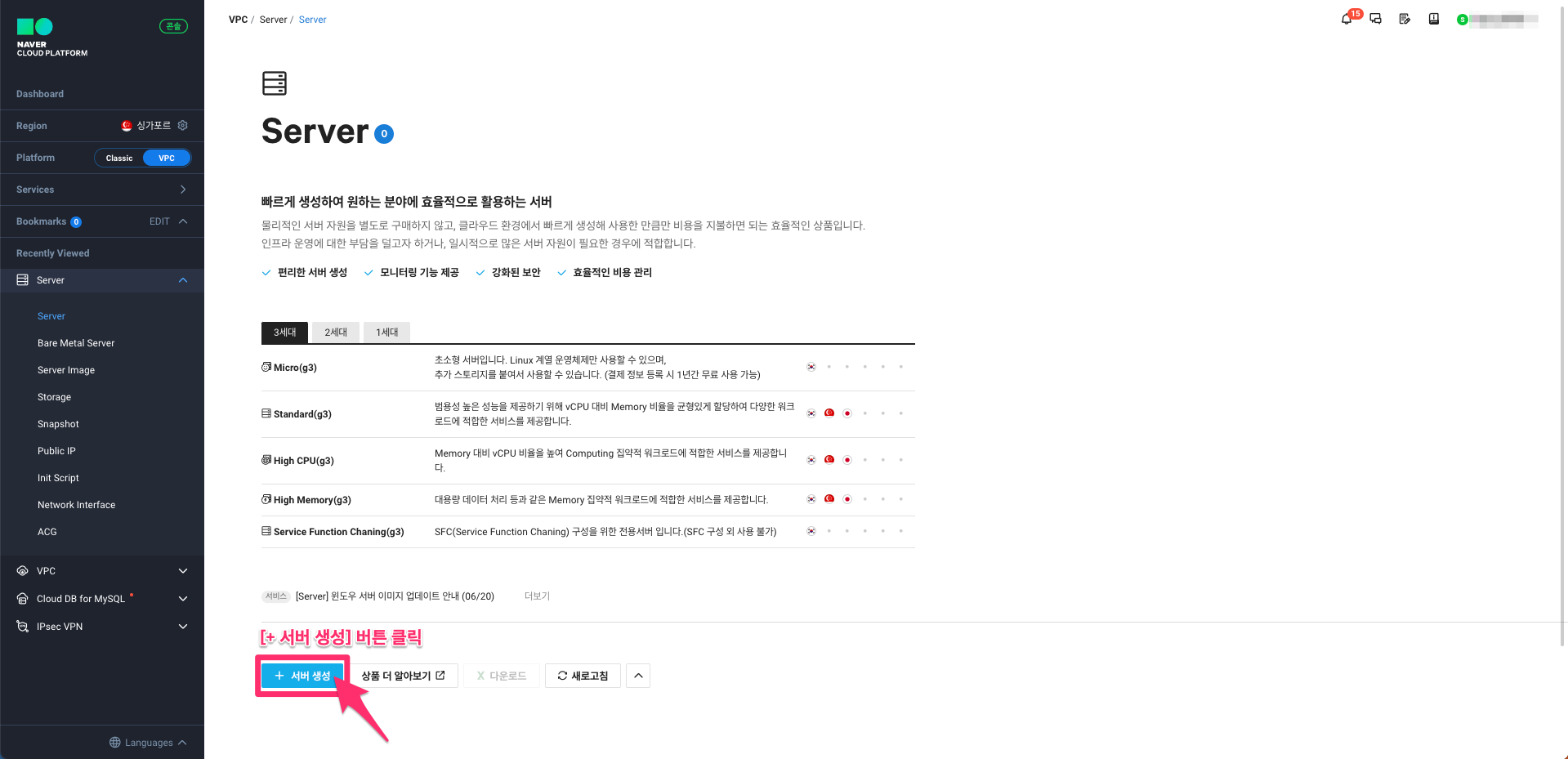
- [+ 서버 생성] 버튼을 클릭한다.
5-1. 서버 이미지 선택
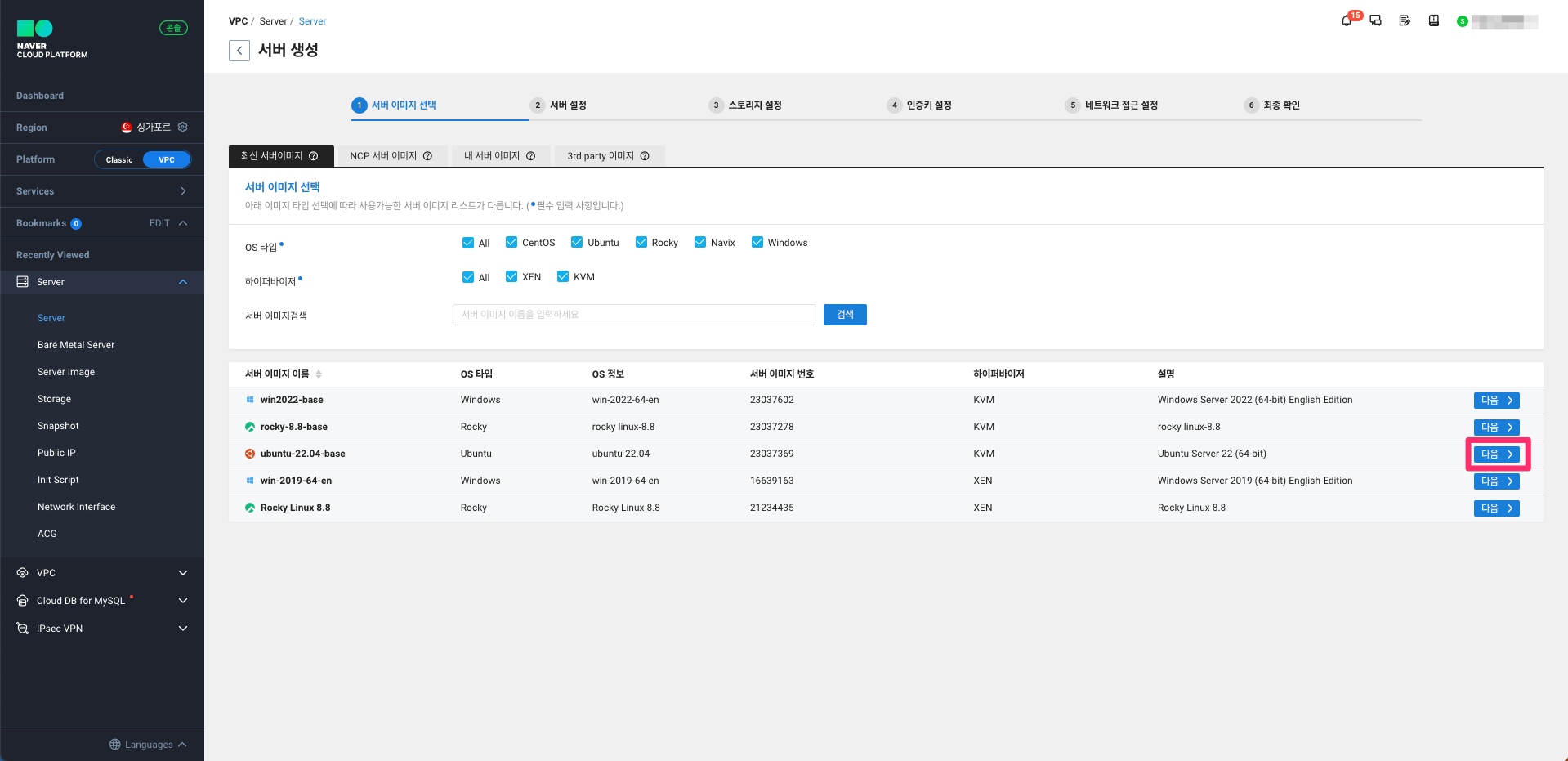
- 최신 서버 이미지 / NCP 서버 이미지 (전체) / 내 서버 이미지 / 3rd party 이미지 중 선택
- 체크 박스와 검색창으로 원하는 이미지 빠르게 검색 가능
- KVM 하이퍼바이저 기반의 서버인 3세대(g3) 서버는 현재 한국, 싱가포르, 일본 리전에서만 사용 가능
- 해당 포스트에서는 ubuntu-22.04-base 이미지 사용
5-2. 서버 설정
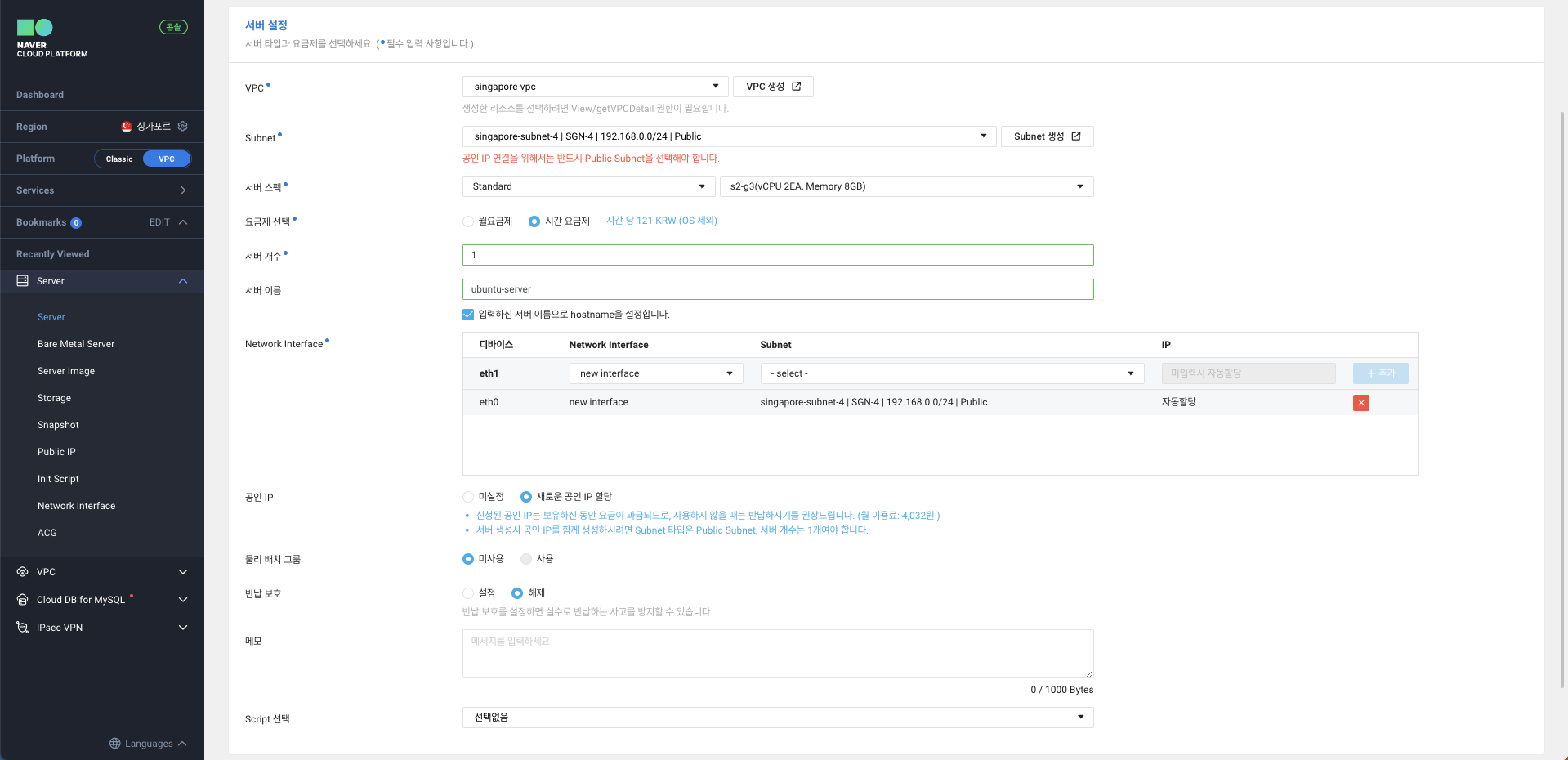
- VPC / Subnet : 앞서 과정에서 생성한 VPC, Subnet을 선택
- 서버 스펙 / 요금제 : 서버 스펙, 요금제 선택
- 서버 이름 : 서버 이름 입력
- Network Interface : 서버에 할당할 네트워크 인터페이스.
- eth0 IP는 반드시 등록해야 하며, 해당 값이 서버의 기본 Private IP로 지정됨
- 원하는 IP 값을 수동으로 입력하고 [+ 추가] 버튼을 클릭 or 비워두고 [+ 추가] 버튼 클릭 시 자동으로 할당됨
- 공인 IP : Public Subnet 일 경우 할당 가능
- 물리 배치 그룹 / 반납 보호 / 메모 / Script 는 모두 기본값으로 유지
5-3. 스토리지 설정
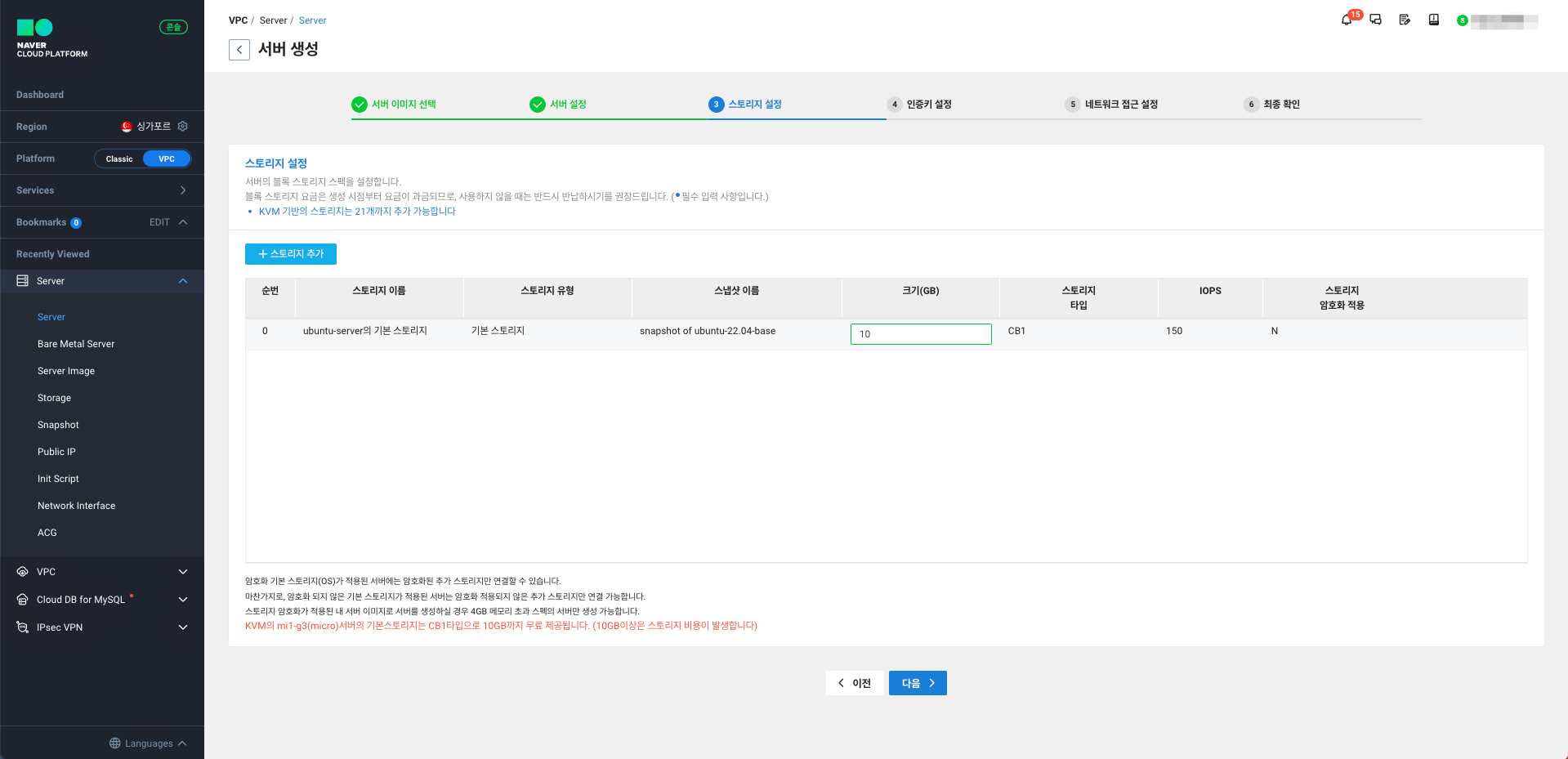
- 기본 스토리지는 CB1(SSD) 고정
- 추가 스토리지는 FB1(HDD) / CB1(SSD) 중 선택 가능하며 기본 스토리지 1개 + 최대 20개 스토리지 추가 가능
5-4. 인증키 설정
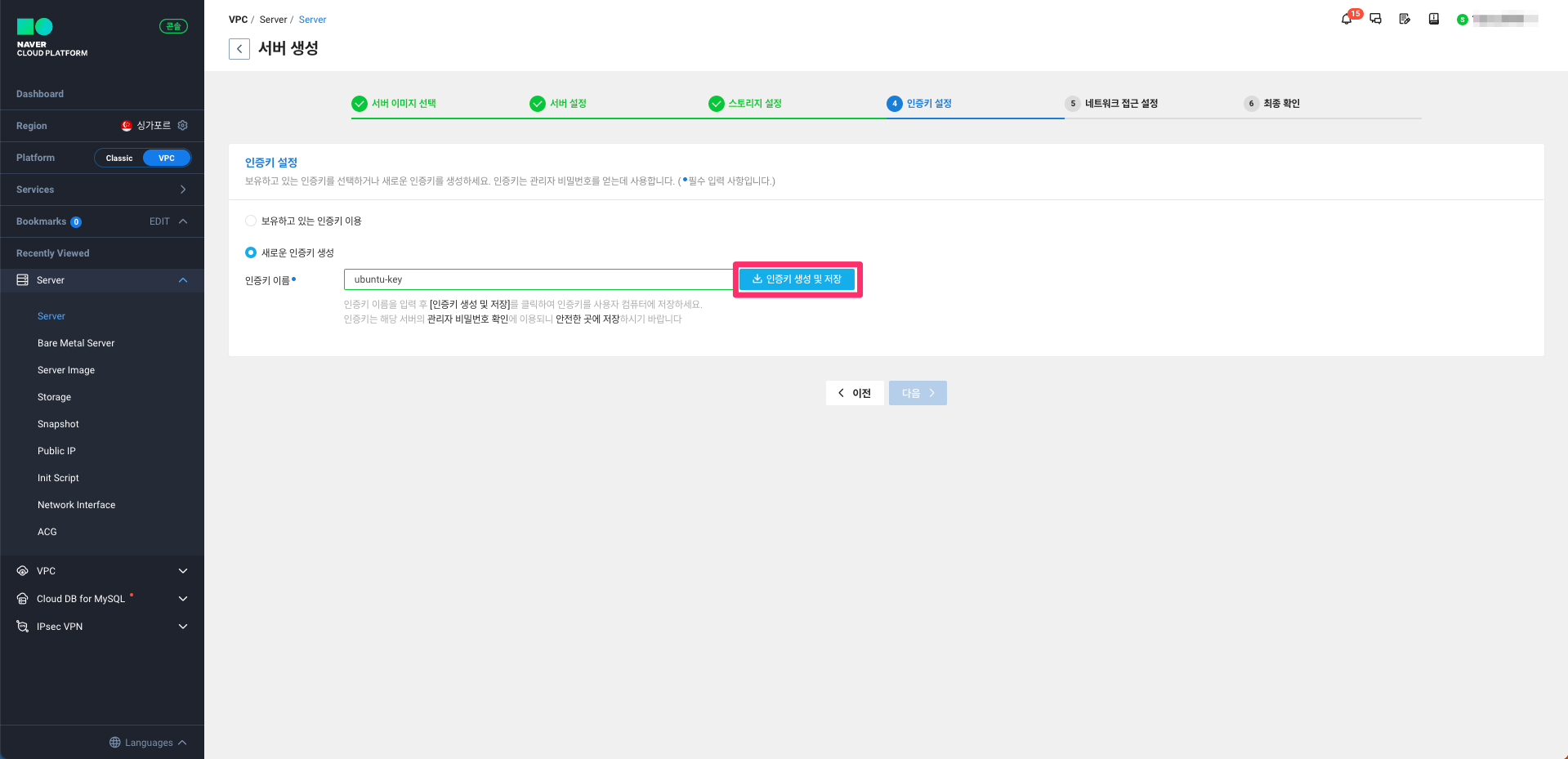
- 보유하고 있는 인증키를 선택하거나 새로운 인증키를 생성 가능
- 새로운 인증키 생성시, [인증키 생성 및 저장] 버튼을 클릭하여 안전한 위치에 보관. 해당 키를 통해 서버 접속을 위한 관리자 비밀번호 확인 가능
5-5. 네트워크 접근 설정
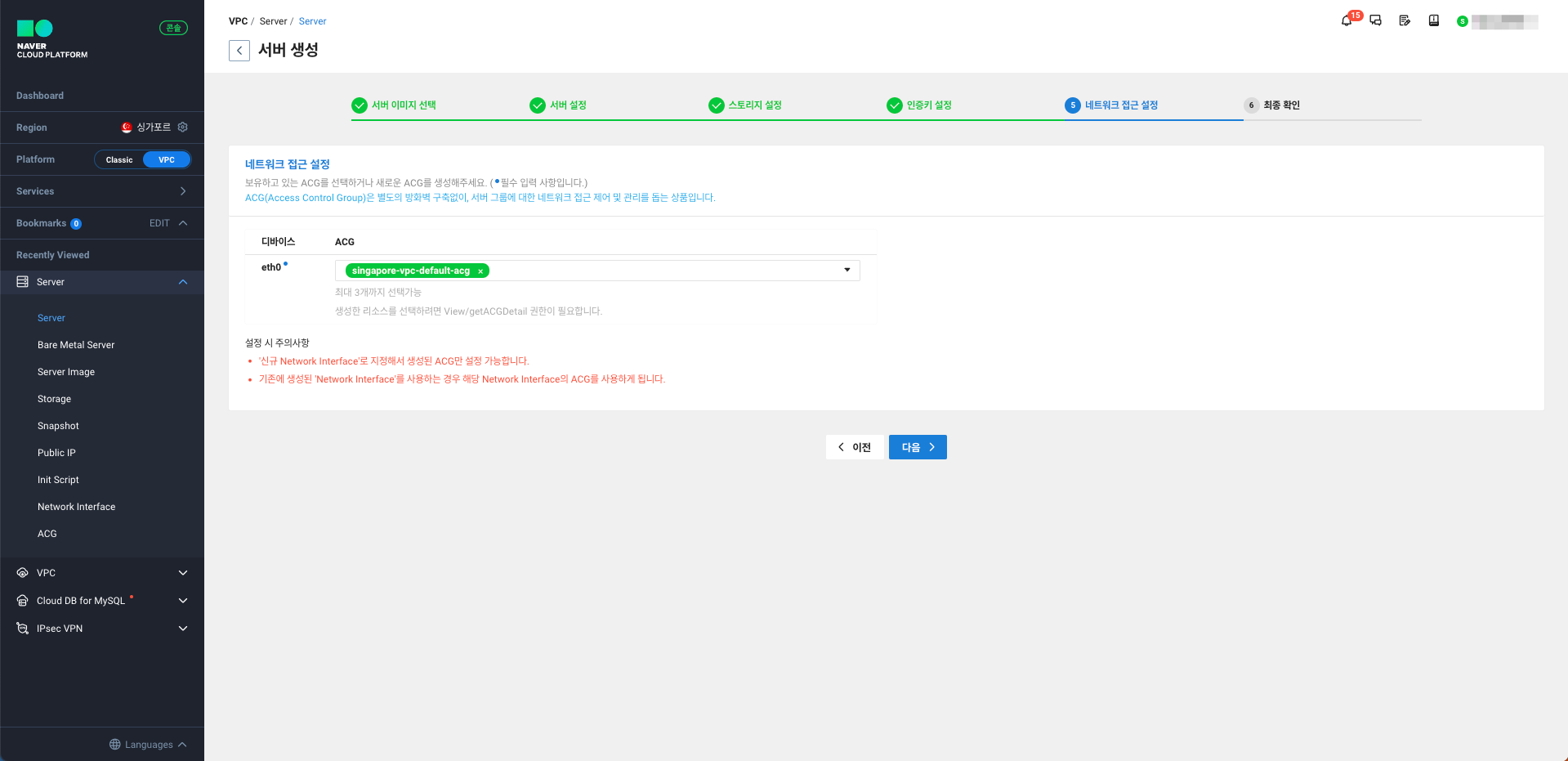
- 보유하고 있는 ACG를 선택하거나 새로운 ACG를 생성한 후 선택
- ACG는 최대 3개까지 선택 가능
- [VPC이름]-default-acg는 기본으로 제공되는 ACG. 추후 수정 가능
5-6. 최종 확인
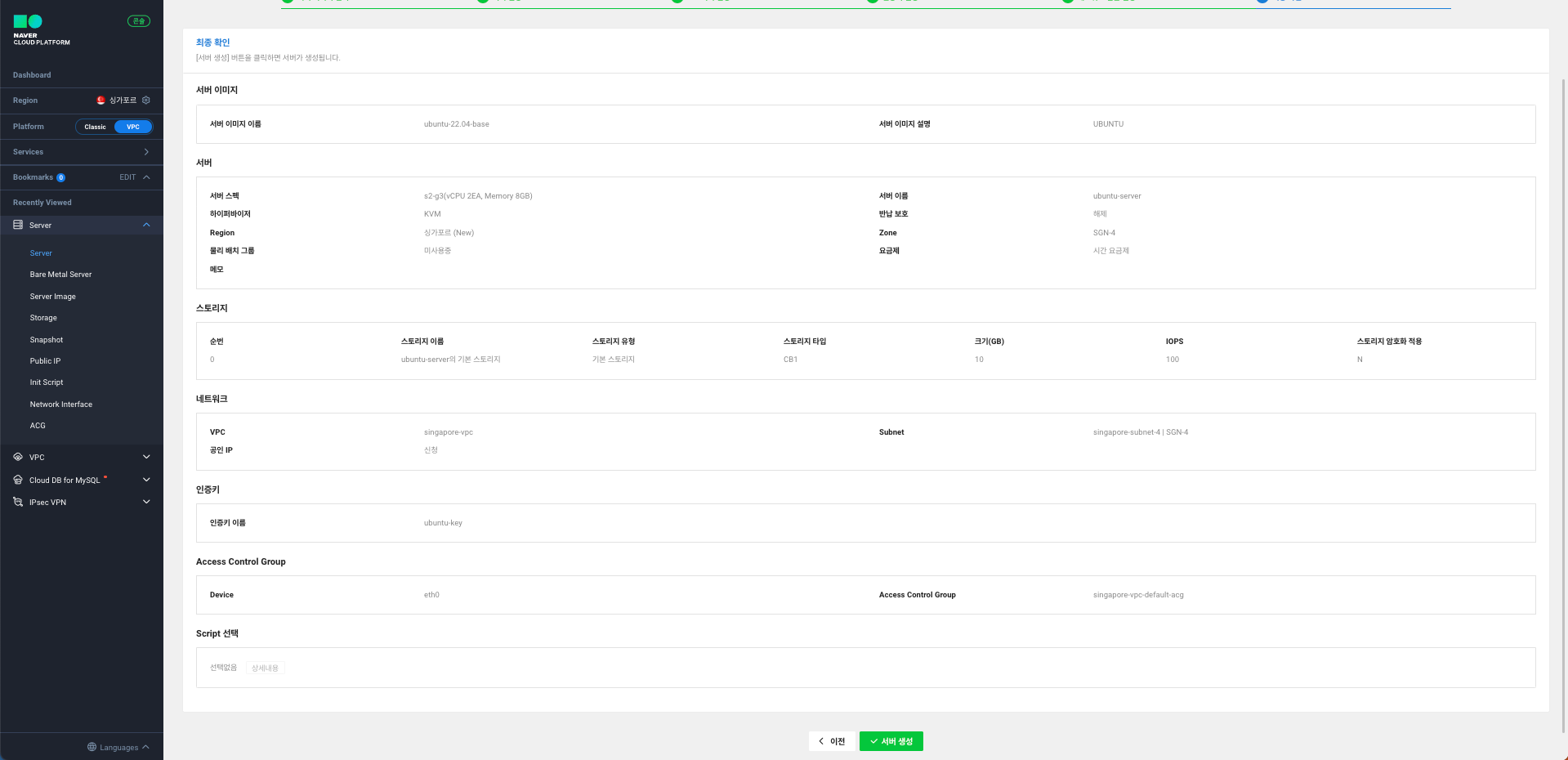
- 앞서 설정한 내용 확인 후 [서버 생성] 버튼 클릭
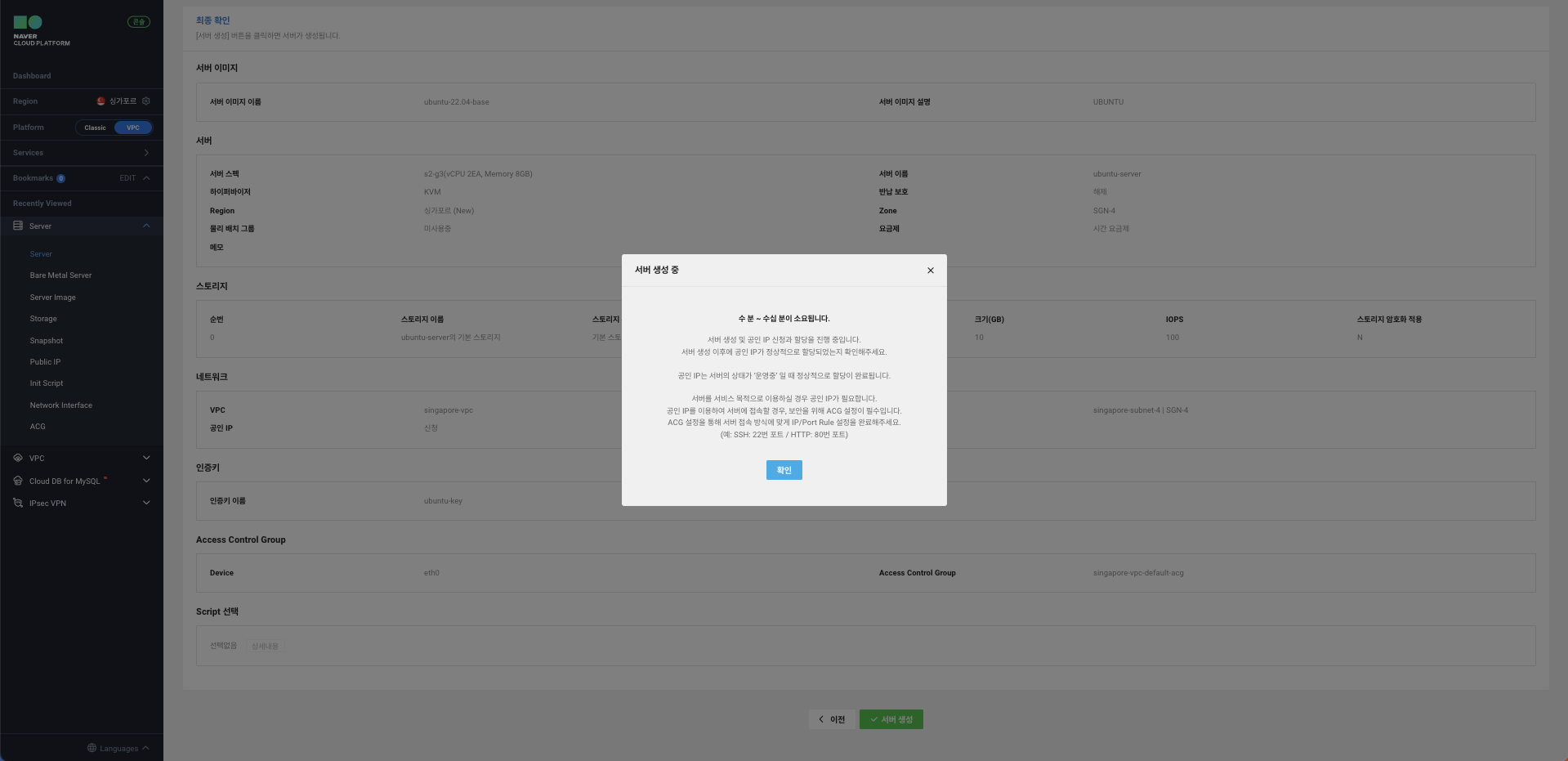
- 서버 생성되는데까지 시간이 소요됨
6. ACG 수정
VPC의 보안을 강화하기 위해서는 ACG와 NACL 두 가지 보안 기술을 제공한다.
해당 포스트에서는 ACG를 통해 서버의 인바운드/아웃바운드 트래픽을 제어하도록 하겠다.
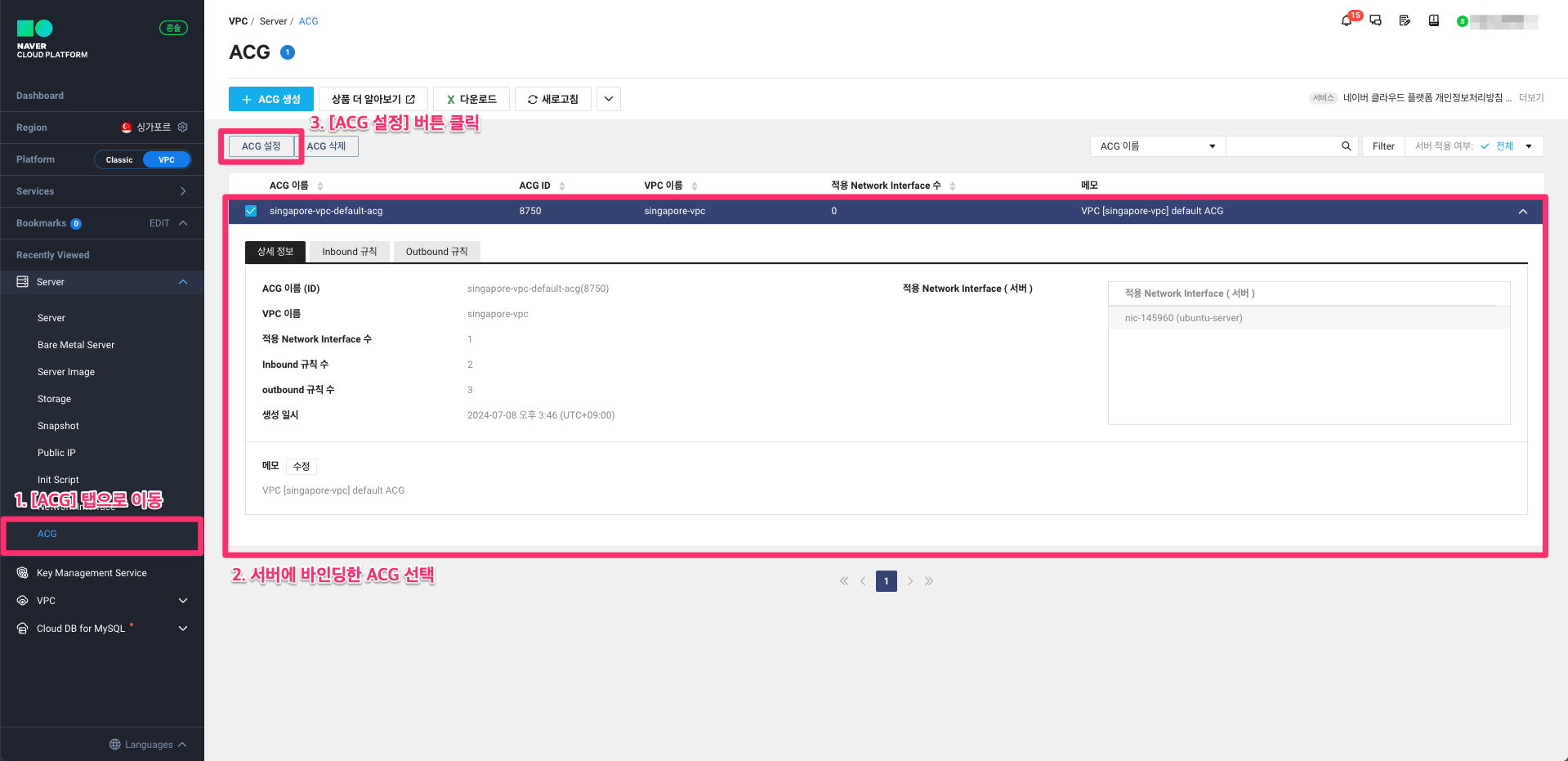
- 좌측 사이드 메뉴 중 [ACG] 탭으로 이동한다.
- 생성한 서버에 바인딩한 ACG를 선택 후 상단의 [ACG 설정] 버튼을 클릭한다.
- 기본적으로 Inbound / Outbound 규칙은 하기와 같이 설정되어 있다.
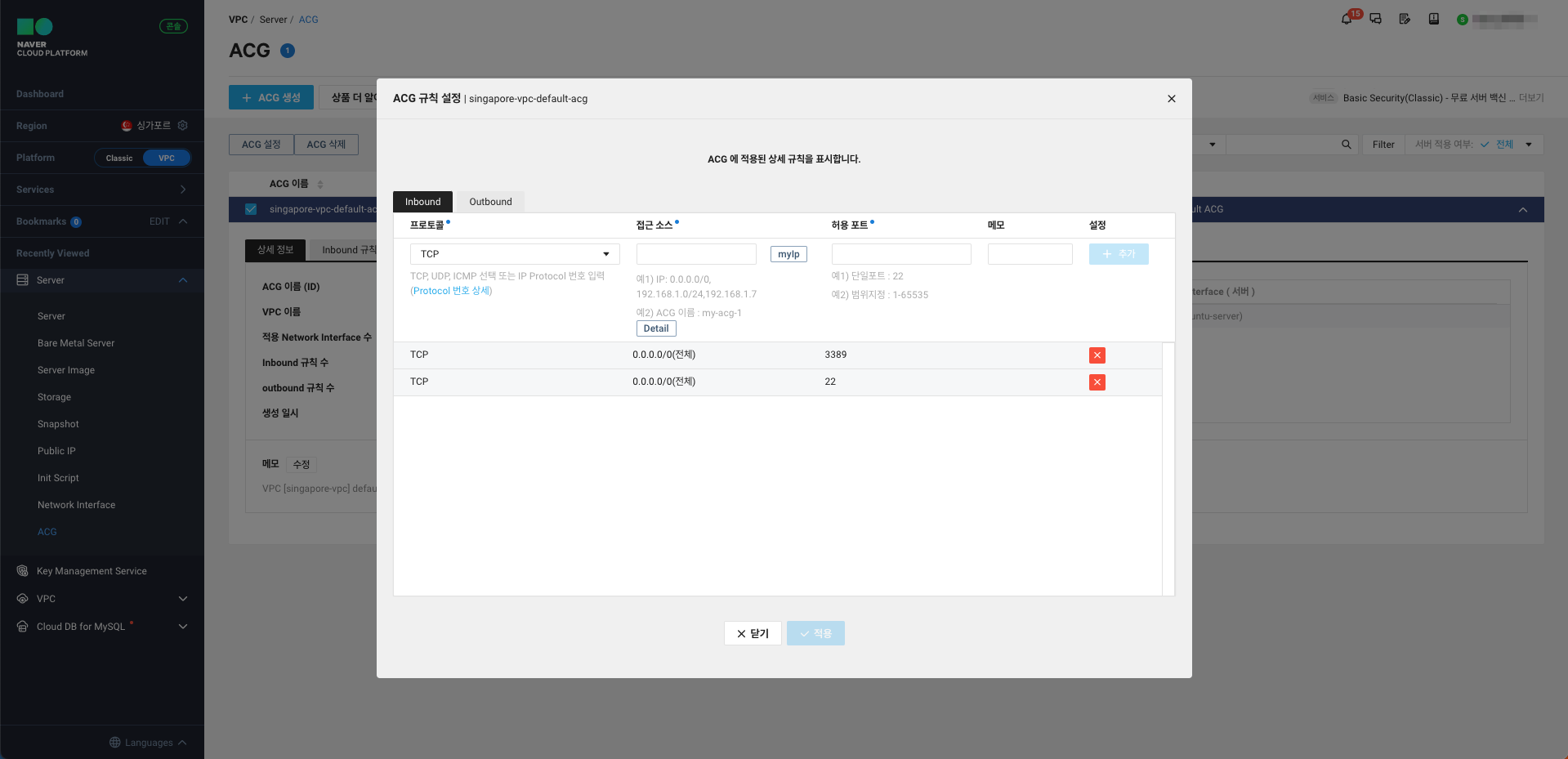
- Inbound
- Windows 서버 접속 용 : 0.0.0.0/0(전체) TCP:3389
- Linux 서버 접속 용 : 0.0.0.0/0(전체) TCP:22
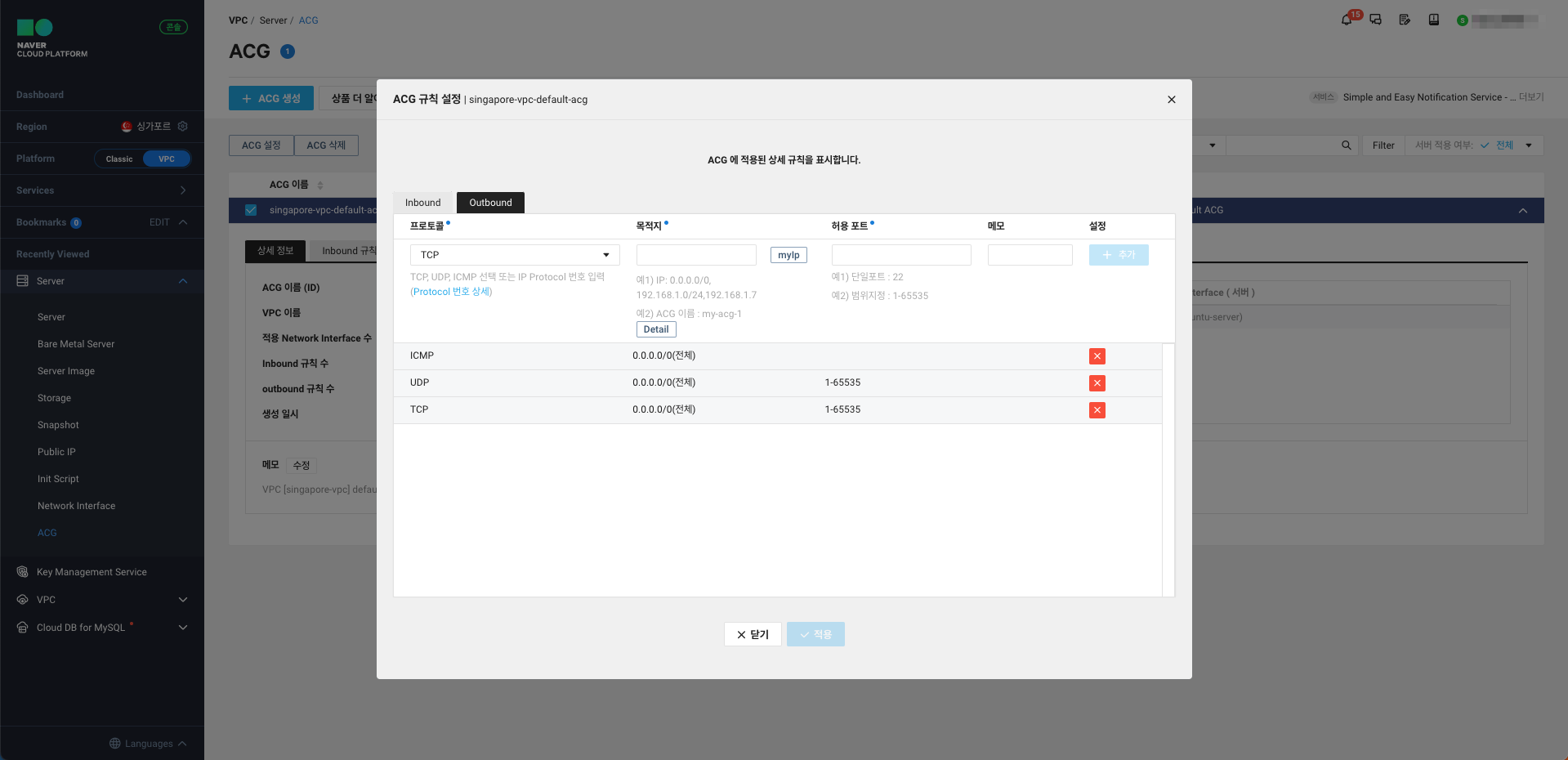
- Outbound
- Ping : 0.0.0.0/0(전체) ICMP
- 모든 트래픽 : 0.0.0.0/0(전체) TCP, UDP
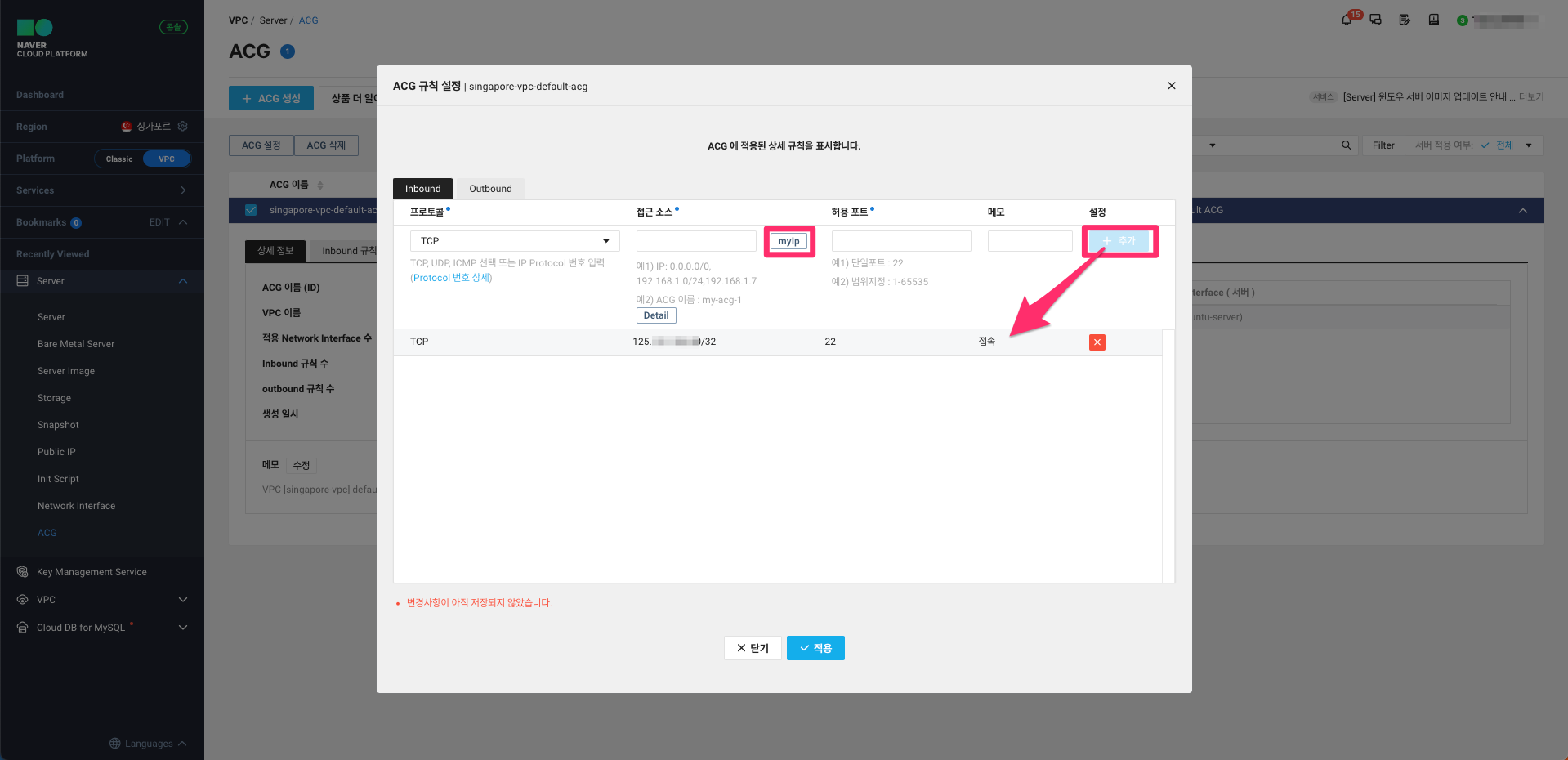
- 위의 규칙에서 Ubuntu(Linux) 서버이기에 TCP:3389 규칙은 삭제하고, 보안강화를 위하여 서버에 접속할 접근 소스 IP에 대해서만 22번 포트를 Open 하겠다.
- [myIp] 버튼을 클릭하면 자동으로 내 IP가 입력된다. 우측에 [+ 추가] 버튼을 클릭한 후 [✓ 적용] 버튼을 클릭한다.
7. 서버 접속
ACG 설정을 하고 나면 서버의 상태가 '운영중'으로 변경되어 있을 것이다.
7-1. 공인 IP 확인
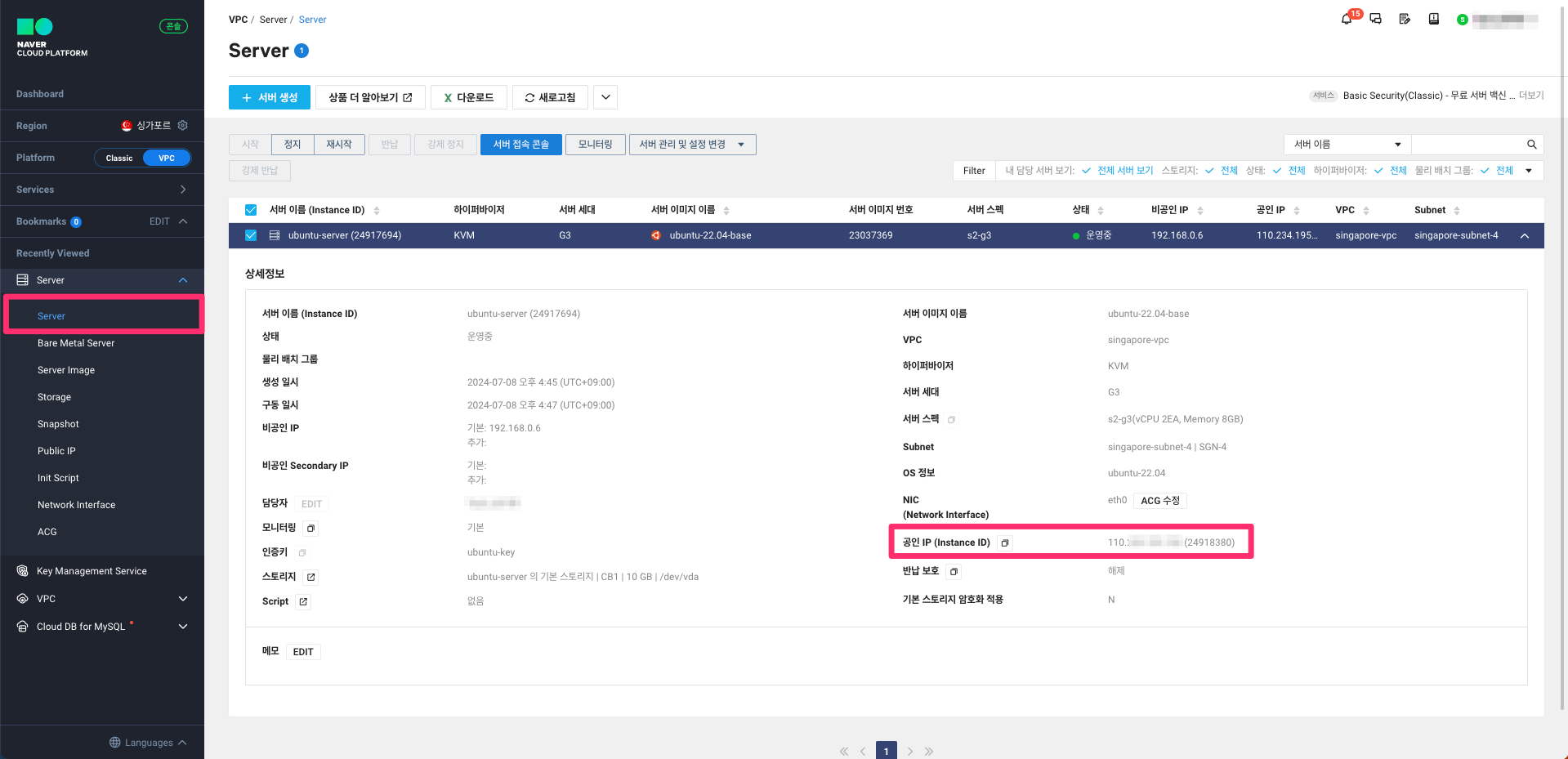
- 서버의 상세 정보 중 공인 IP를 통해 서버 접속이 가능하다. 우측 버튼은 복사가 아니라 공인 IP 반납 버튼이니 유의
7-2. 관리자 비밀번호 확인
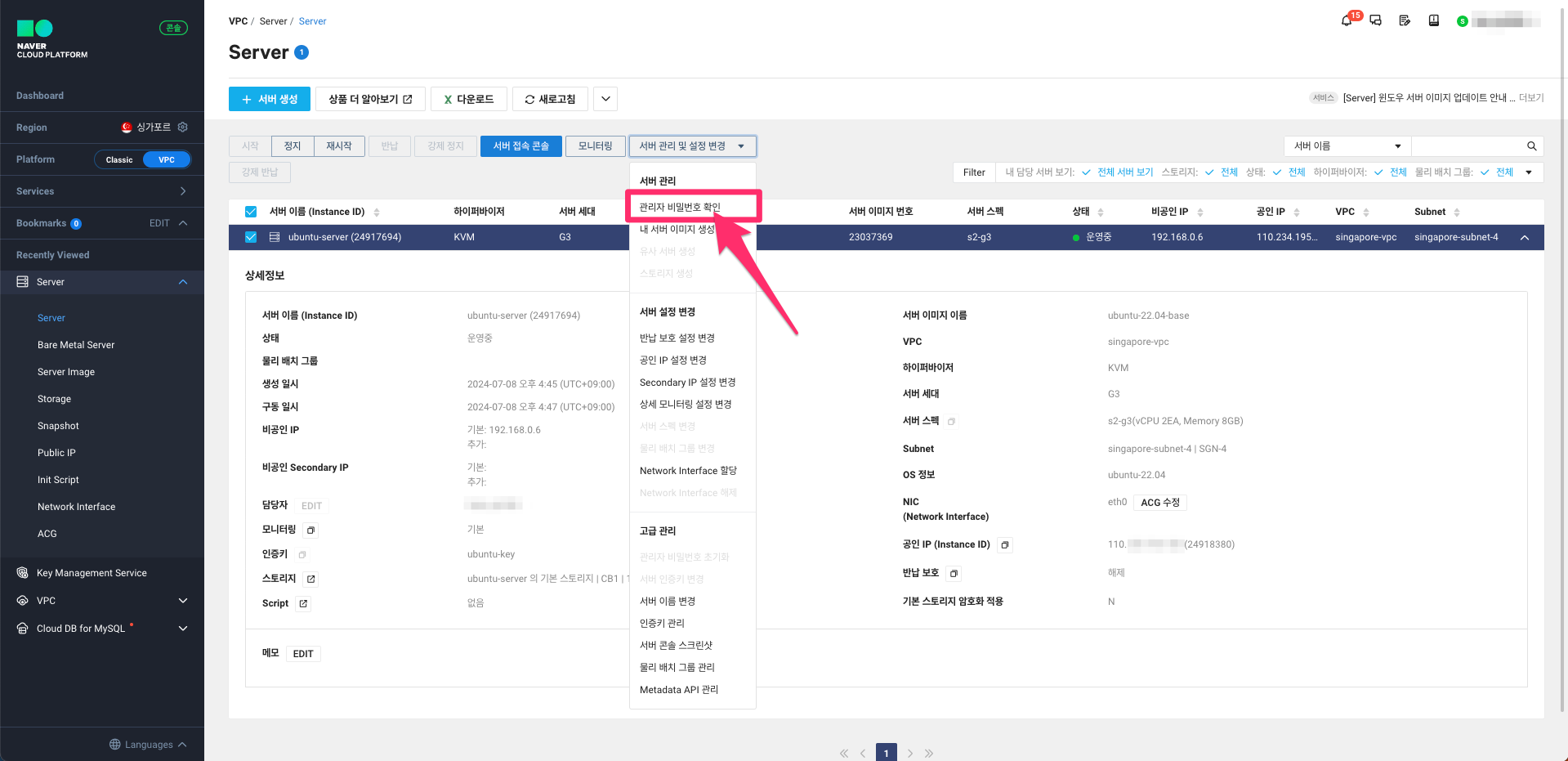
- [서버 관리 및 설정 변경] > [관리자 비밀번호 확인] 을 클릭한다.
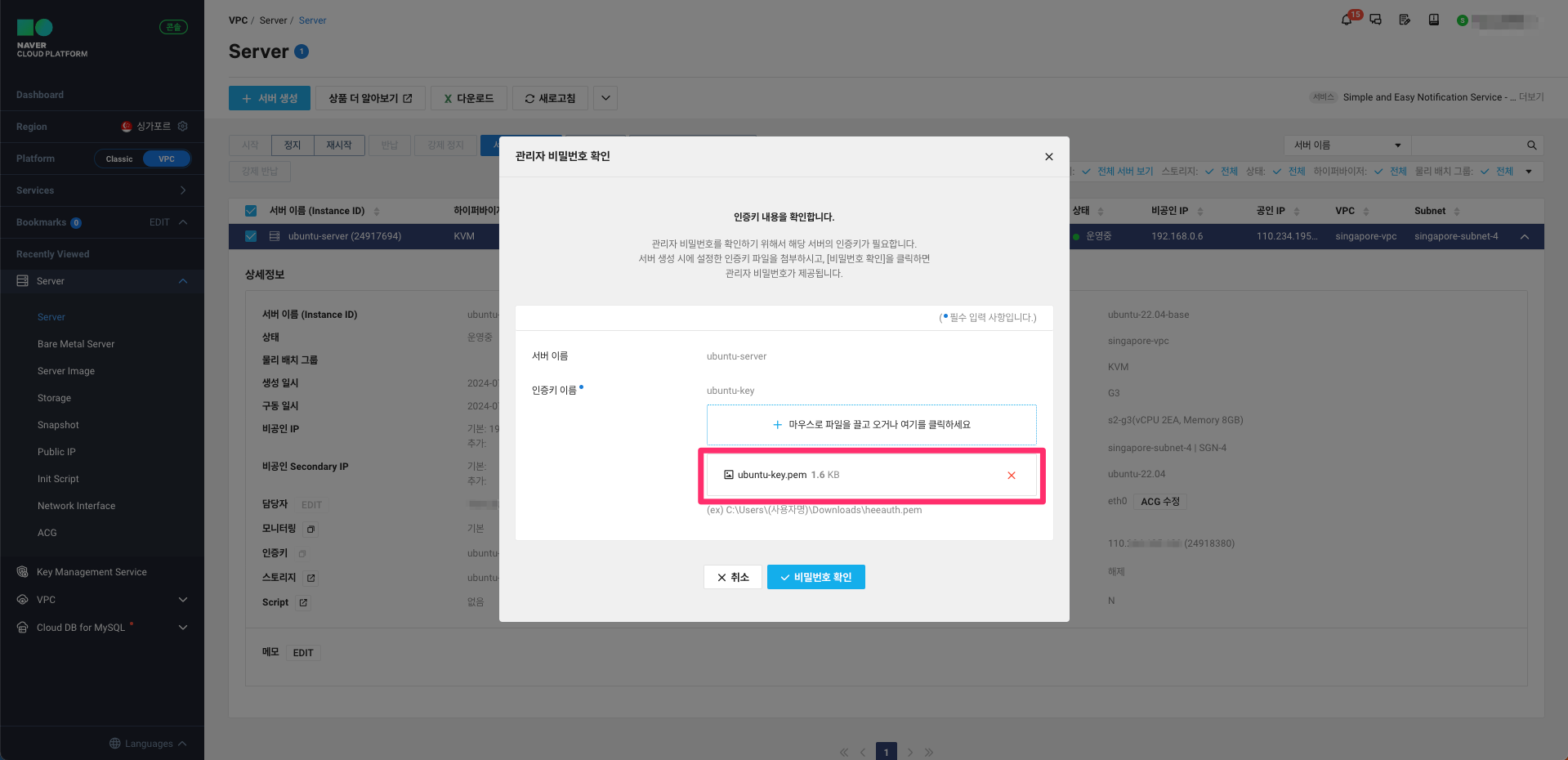
- 앞서 [5-4. 인증키 설정] 과정에서 생성한 인증키 파일(.pem) 을 선택하여 [✓ 비밀번호 확인] 버튼을 클릭한다.

- 관리자 이름과 비밀번호를 확인 후 잘 기록해 둔다.
7-3. 접속
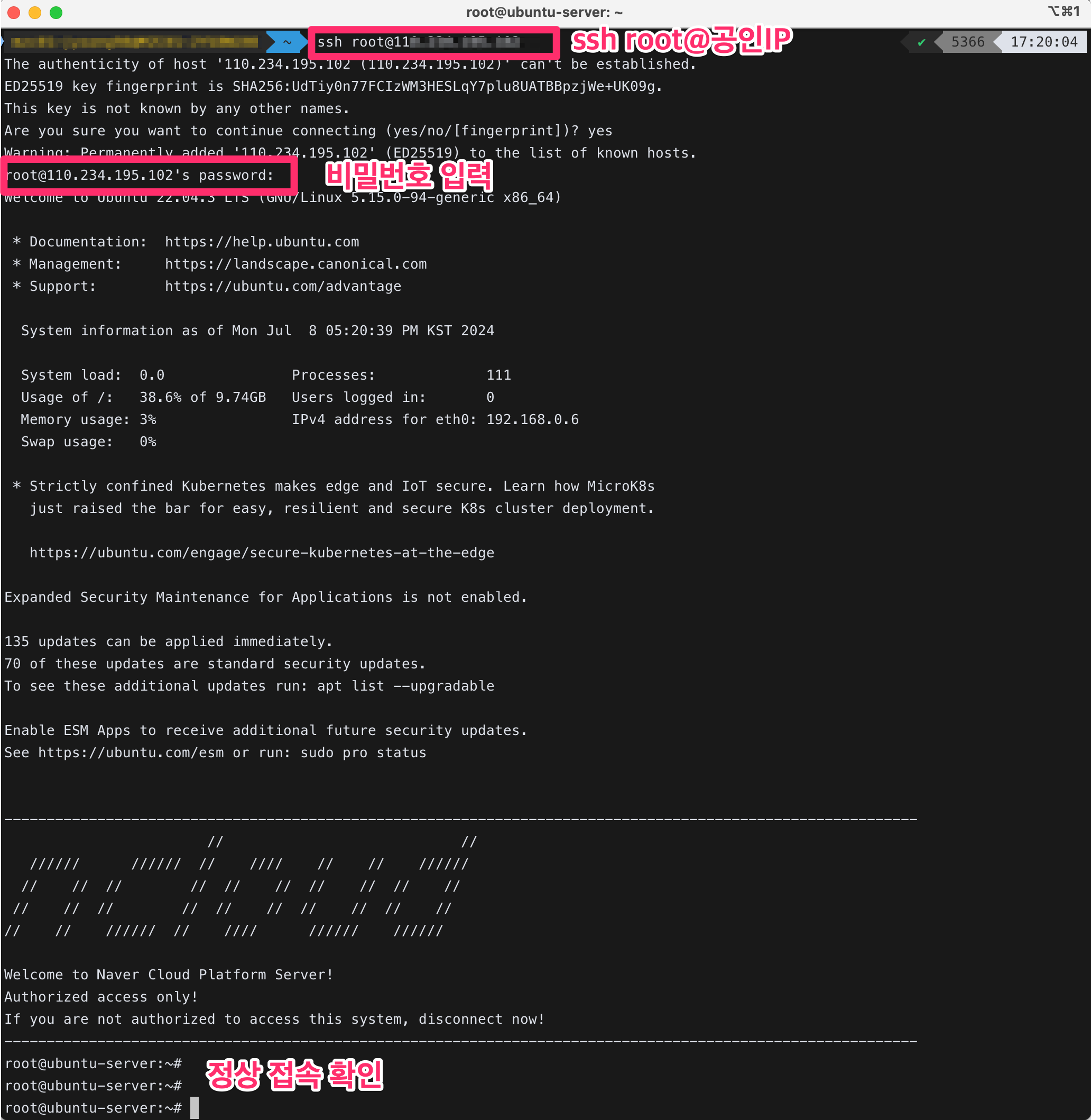
- ssh 관리자이름@공인IP 를 입력한 후 앞서 확인한 관리자 비밀번호를 입력하면 서버에 정상 접속된 것을 확인할 수 있다.
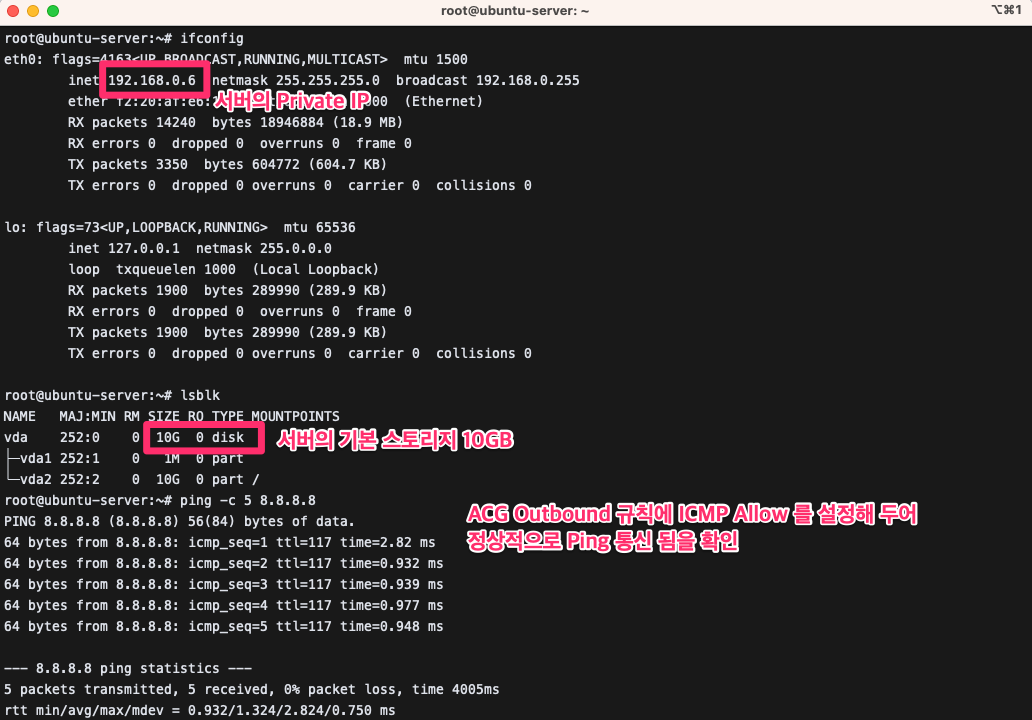
- ifconfig와 lsblk 명령어로 콘솔에 보이는 서버 설정과 동일하게 생성된 것을 확인할 수 있다.
- ACG Outbound 규칙에 0.0.0.0/0(전체) ICMP Allow를 설정해 두어 Ping 통신도 됨을 확인할 수 있다.
8. 정리
네이버 클라우드 플랫폼에서 서버를 생성 및 접속하는 과정은 아래와 같다.
- VPC 생성하기
- Subnet 생성하기
- 서버 생성하기
- 인증키 구성
- ACG 구성
- 접속 아이디/비밀번호 확인
💡참고 사이트